Bạn muốn xem tên máy tính? Bạn muốn mua laptop cũ nhưng bị mất tem và thông tin máy? Chúng tôi sẽ hướng dẫn bạn các vấn đề này ngay sau đây.
Mỗi một chiếc laptop đều được đặt tên khác nhau. Phần lớn số đuôi của những tên này khá khó nhớ. Đặc biệt, trong trường hợp mua máy tính cũ hay xách tay thì việc xem lại tên máy tính cũng rất quan trọng. Biết tên máy tính sẽ giúp bạn biết thêm nhiều thông tin về chiếc máy này. Bạn đang muốn xem tên máy tính chuẩn và nhanh nhất. Hãy tham khảo ngay hướng dẫn sau nhé.

===> Xem thêm: Cách Kiểm Tra Tên Máy Tính Laptop Dell Nhanh Nhất
Cách xem tên máy tính đơn giản nhất
Để xem tên máy tính đơn giản nhất, bạn có thể thực hiện các thao tác dưới đây:
- Đầu tiên: Bấm tổ hợp phím Windows + R để mở hộp thoại Run, sau đó nhập “cmd” để mở trình Command Prompt;
- Tiếp theo: Nhập lệnh “wmic csproduct get name” vào hộp thoại Command Prompt. Tên máy tính của bạn sẽ hiện ra cùng các thông tin của máy.
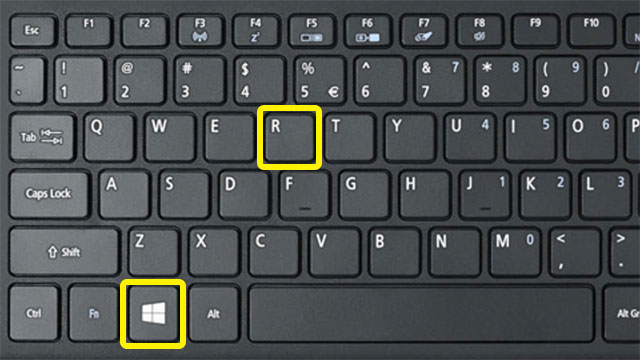
Bạn có thể gõ tên máy tính vào google để tìm kiếm thêm thông tin về máy tính của mình. Có thể nói, đây là cách xem tên máy tính nhanh gọn và đơn giản nhất. Với phương pháp này, bạn không cần phải cài thêm bất kỳ phần mềm nào vào máy của mình.
Cách xem cấu hình laptop nhanh nhất
Ngoài việc xem tên máy tính, bạn cũng có thể kiểm tra cấu hình để hiểu thêm về chiếc máy mà mình đang sử dụng. Để xem cấu hình máy tính nhanh nhất, bạn hãy làm theo các cách sau:
- Cách 1: My computer -> Properties -> Những thông tin cơ bản về cấu hình máy tính như hệ điều hành, Ram, tên máy tính, CPU,… đều hiện lên trong bảng này.
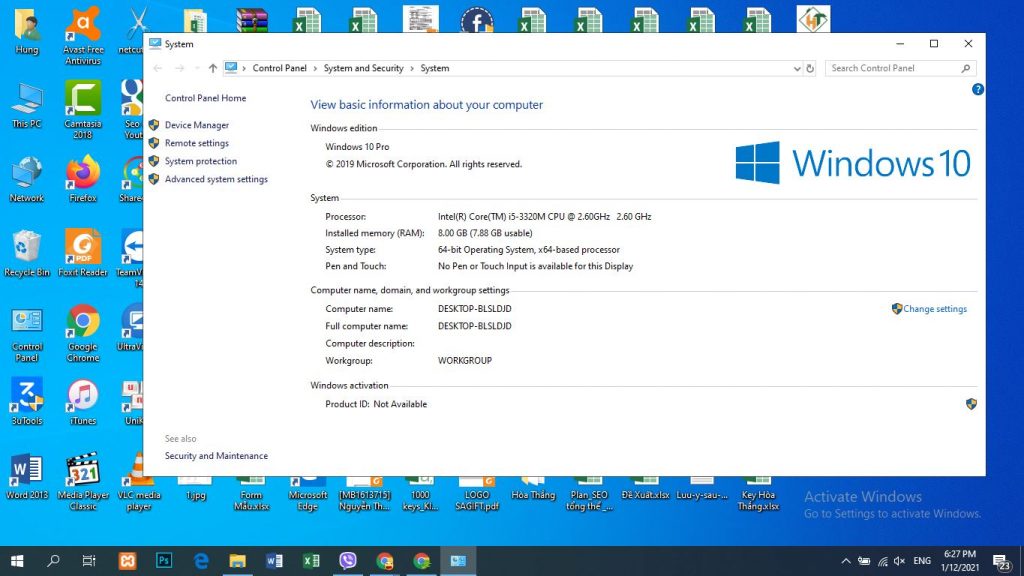
- Cách 2: Nhấn tổ hợp phím Windows + R -> nhập lệnh “dxdiag” -> Enter -> Cửa sổ DirectX xuất hiện với đầy đủ thông tin về cấu hình máy tính.
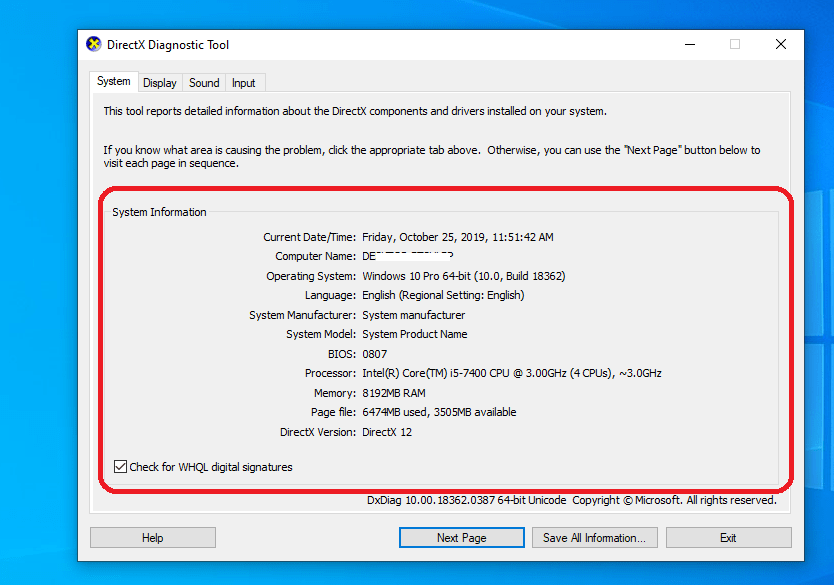
===> Tìm hiểu thêm: Trung Tâm Sửa Chữa Máy Tính Gò Vấp Rẻ, Chất Lượng
Hướng dẫn xem toàn bộ thông tin máy
Bên cạnh việc xem tên máy tính cũng như cấu hình máy, bạn cũng có thể kiểm tra toàn bộ thông tin chiếc máy này. Bạn có thể tiến hành theo các bước sau:
- Bước 1: Mở Command Prompt trên máy tính bằng tổ hợp Windows + R hoặc mở Windows và nhập “CMD” vào trong ô tìm kiếm, sau đó nhấn Run as administrator;
- Bước 2: Nhập lệnh “Systeminfo” vào cửa sổ CMD và nhấn enter.

Chỉ với hai bước trên, bạn đã có thể xem toàn bộ thông tin của chiếc máy tính. Trong đó, System Manufacturer chứa nhiều thông tin như: Hãng sản xuất, System Model, tên máy tính. Dựa vào những thông tin này, bạn có thể tìm hiểu thêm về chiếc máy tính của mình bằng cách search thêm trên google.
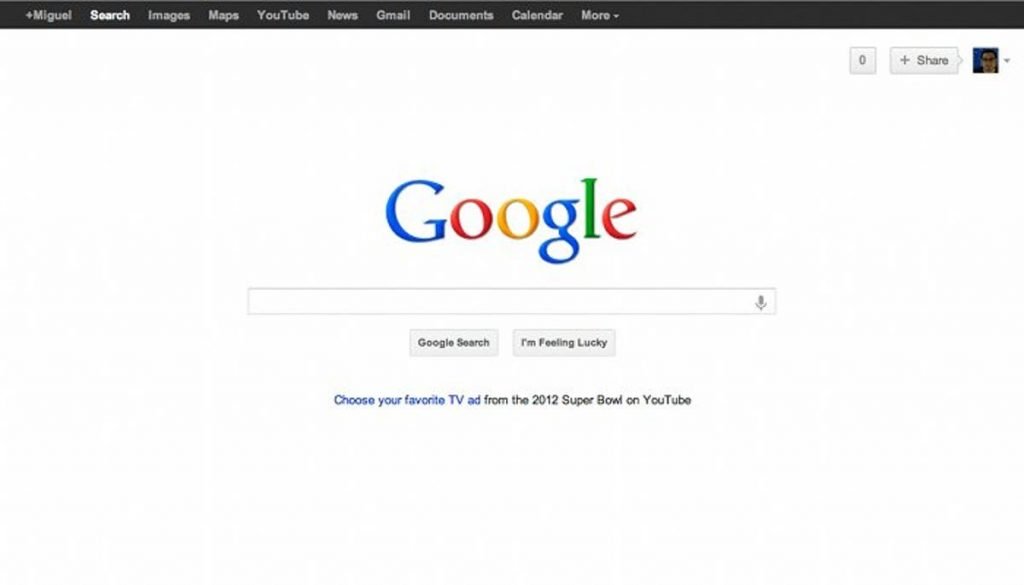
===> Khám phá dịch vụ sửa máy tính tại DTCOM.
Trên đây là hướng dẫn xem tên máy tính cùng cấu hình máy và nhiều thông tin khác. Với các cách này, bạn có thể kiểm tra các thông tin của chiếc máy tính mà mình đang sử dụng, máy cũ hoặc máy tính xách tay mà bạn sắp mua. Bạn còn nhiều thắc mắc hơn nữa? Hãy liên hệ ngay với DTCOM để được đội ngũ nhân viên chuyên nghiệp tư vấn chu đáo và tận tình nhất nhé.
DTCOM Việt Nam – Cung Cấp Dịch Vụ Sửa Chữa Máy Tính Chuyên Nghiệp
- Địa Chỉ: 308 Lê Văn Thọ , Phường 11, Quận Gò Vấp , TP. HCM.
- Hotline: 0916 303 390 – 08 3800 9698
- Email: vitinhdtcom@gmail.com
- Fanpage: https://www.facebook.com/vitinhdtcom/
- Website: https://dtcom.com.vn/

