Trên mọi máy tính, laptop đều được được trang bị tính chụp màn hình, mà máy tính Dell cũng thế. Cách chụp màn hình máy tính Dell sẽ giúp người dùng có thể lưu lại những khoảnh khắc hay dữ liệu một cách nhanh chóng. Hãy xem ngay 4 cách chụp màn hình máy tính Dell đơn giản dưới đây nhé!
Cách 1: Cách chụp màn hình máy tính Dell tự động lưu vào máy tính
Cách chụp màn hình máy tính Dell này sẽ cho phép bạn có thể chụp tất cả những gì bạn nhìn thấy ở trên màn hình máy tính, sau đó ảnh sẽ tự động lưu vào máy mà không sử dụng đến phần mềm trung gian.
Cách làm: Nhấn tổ hợp phím Windows + Print Screen (PrtSc) nếu phím Print Screen (PrtSc) không có bất kỳ ký tự nào đi kèm.

Sau khi ấn tổ hợp phím, màn hình máy tính sẽ tối đi trong một thoáng để thực hiện thao tác sao lưu. Tất cả ảnh chụp màn hình máy tính theo cách này sẽ được lưu trong thư mục Pictures -> Screenshot. Đây chính là cách chụp màn hình máy tính Dell nhanh chóng và thông dụng nhất.
Lưu ý: Nếu phím Print Screen có màu chữ khác hay đi kèm với chữ khác, thì bạn cần nhấn kết hợp tổ hợp phím Windows + Fn + PrtSc.
Cách 2: Cách chụp màn hình 1 cửa sổ bất kỳ với Alt + Print Screen
Đây là tổ hợp phím cho phép bạn có thể chụp nhanh một cửa sổ đang hoạt động ở ngay trước màn hình( ví dụ như ảnh vừa mở hay thư mục vừa mở) Ảnh được chụp sẽ không tự động lưu mà cần đến một công cụ chỉnh sửa ảnh để tiến hành lưu.
Cách thực hiện: Ấn tổ hợp phím Alt + Print Screen, mở ứng dụng Paint (nhấn phím Windows ở trên bàn phím có hình cửa sổ, gõ tìm từ khóa Paint và mở nó lên).
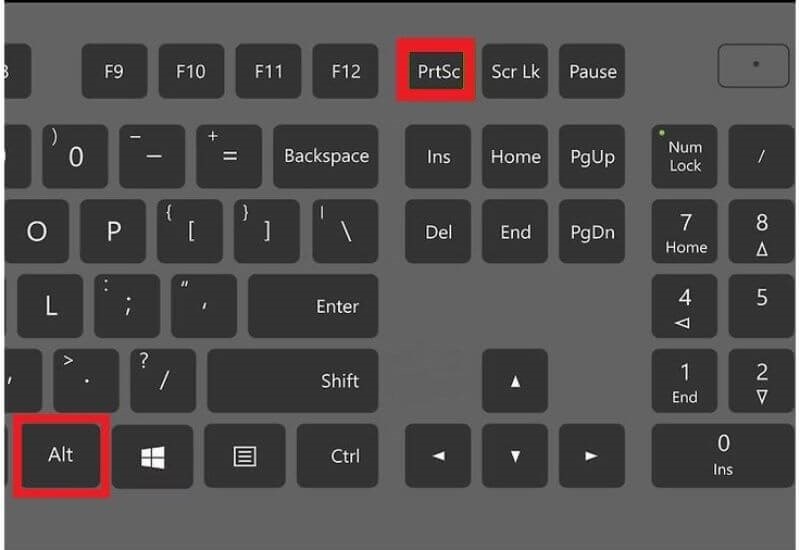
Bạn nhấn Ctrl + V để có thể dán ảnh vừa chụp vào, sau đó sử dụng tổ hợp phím Ctrl + S để tiến hành lưu lại hình ảnh hoặc nhấn File -> Save.
Với cách này, bạn vừa có thể dán ảnh vào Paint và lưu ảnh vào máy, vừa có thể gửi ảnh vừa chụp qua phần mền chat bất kỳ bằng cách sử dụng phím Ctrl + V dán vào cửa sổ chat. Đây là một cách chụp màn hình máy tính Dell thuận tiện khi bạn muốn gửi tin nhắn hình ảnh.
Cách 3: Cách chụp màn hình laptop Dell với Paint
Cách chụp màn hình này tương tự giống như cách 2 nhưng thay vì ấn tổ hợp phím Alt + PrtSc thì bạn có thể nhấn thẳng phím PrtSc rồi dán ảnh vào trong ứng dụng Paint (có sự kết hợp cách 1 và cách 2). Công cụ Paint sẽ cho phép bạn lưu hình ảnh hay chỉnh sửa ảnh một cách đơn giản. Bạn có thể gửi ảnh vừa chụp qua cửa sổ chat như cách 2 một cách dễ dàng và nhanh chóng.

Xem thêm: Hướng dẫn cách đổi hình nền máy tính cho máy tính Windows cực dễ dàng
Cách 4: Cách chụp màn hình máy tính Dell bằng công cụ Snipping Tool
Snipping Tool là công cụ có sẵn ở trong hệ điều hành Windows. Công cụ này cho phép bạn chụp bất kỳ khu vực nào trên màn hình laptop hoặc chụp toàn màn hình tùy theo ý muốn. Công cụ này sử dụng khá đơn giản và rất thuận tiện, đặc biệt là khi bạn muốn lưu lại một góc màn hình của mình.
Cách thực hiện: Nhấn phím Windows, tìm Snipping Tool rồi ấn Enter để sử dụng giao diện công cụ.
Để chụp một phần bất kỳ trên màn hình, bạn nhấp chuột vào New và kéo giữ phần màn hình khi muốn chụp lại.
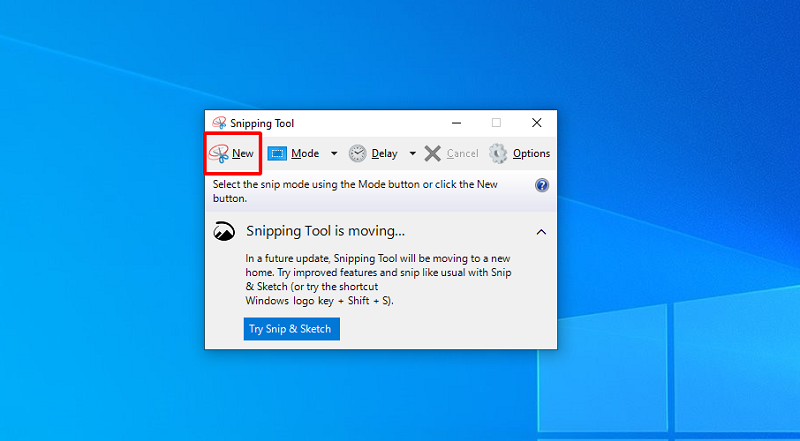
Ngoài ra, có 4 tùy chọn chụp ảnh trên màn hình của Snipping Tool trong mục Mode (chế độ) như chụp cả màn hình, chụp ảnh tự do, chụp một cửa sổ đang mở gần nhất.
Sau khi chụp, bạn chỉ cần nhấn Ctrl + S để tiến hành lưu ảnh vào trong máy tính.
Một số cách chụp màn hình khác:
Cách chụp màn hình máy tính Dell Win 7: Nhìn chung cách chụp màn hình laptop Dell ở trên đều khá dễ dàng. Với Win 7, bạn có thể sử dụng các cách 2, 3, 4. Còn cách 1 không khả quan vì tổ hợp phím Windows + PrtSc không có tác dụng đối với hệ điều hành Win 7.
Cách chụp màn hình máy tính Dell Win 10: Với phiên bản Windows 10 hay từ Win 8 trở lên, bạn có thể sử dụng mọi cách trên để tiến hành chụp ảnh màn hình. Nếu thích cách nào hoặc quen sử dụng cách nào thì bạn có thể thoải mái lựa chọn cách đó, miễn sao phù hợp với mục đích, nhu cầu.
Phía trên DTCOM đã cung cấp cho bạn những thông tin hữu ích về cách chụp màn hình máy tính Dell. DTCOM hy vọng những thông tin này sẽ giúp bạn có thêm những thông tin và mẹo hữu ích cho công việc và cuộc sống.
DTCOM chuyên cung cấp dịch vụ sửa chữa máy tính tận nơi, cài win tận nơi, thi công lắp đặt hệ thống mạng…. với chất lượng tốt nhất. Nếu bạn đang gặp các vấn đề về công nghệ hãy liên hệ ngay với chúng tôi để được tư vấn tốt nhất nhé!
DTCOM Việt Nam – Cung Cấp Dịch Vụ Sửa Chữa Máy Tính Chuyên Nghiệp- Địa Chỉ: 258 Lê Văn Thọ , Phường 11, Quận Gò Vấp , TP. HCM.
- Hotline: 0916 303 390 – 08 3800 9698
- Email: vitinhdtcom@gmail.com
- Fanpage: https://www.facebook.com/dtcom.vn/
- Website: https://dtcom.com.vn/

