Trong lúc soạn thảo văn bản trên Word vô tình xuất hiện những trắng và bạn đang muốn xóa chúng đi, nhưng không biết phải làm như thế nào. Đừng lo lắng, trong bài viết sau chúng tôi sẽ hướng dẫn cho bạn 2 cách xóa trang trong Word nhanh chóng và dễ thực hiện. Hãy cùng thực hiện thôi.
Nguyên nhân dẫn đến tình trạng xuất hiện những trang trắng trong Word
Việc Word xuất hiện trang trắng khi soạn thảo văn bản là việc xảy ra thường xuyên có thể do nguyên nhân như sau:
- Cách căn lề trong Word có vấn đề khi sao chép dữ liệu từ chỗ này sang bên kia.
- Trang trắng xuất hiện do bị ngắt đoạn.
- Do định dạng giữa văn bản không được đồng nhất.
- Lỡ tay ấn Enter nhiều quá hay là do hình ảnh bạn chèn vào to quá nên hình có thể bị đẩy vào trang sau.
- Trong trường hợp văn bản chứa một bảng biểu, kéo dài đến cuối tài liệu khiến cho văn bản xuất hiện trang trắng.
- Trang trắng xuất hiện do bị Section Break hoặc do Page Break.

Hướng dẫn cách xóa trang trắng trong Word bằng phương pháp thông thường
Khi soạn tài liệu, có rất nhiều người có thói quen nhấn Enter để xuống dòng không cần thiết. Quá trình đó tích lại nhiều khoảng trắng thừa ở cuối và gây ra tình trạng dư trang trắng. Điều này sẽ gây mất thẩm mỹ và thiếu sự chuyên nghiệp. Để khắc phục tình trạng này bạn có thể thực hiện cách xóa trang trong Word đơn giản như sau:
Dùng phím Delete
Sử dụng phím Delete trên bàn phím để xóa bất kỳ nội dung nào bôi đen. Trong trường hợp bạn muốn xóa trang trắng Word, thì cũng có thể áp dụng phím này. Cách làm rất đơn giản, bạn chỉ cần đặt con trỏ chuột ở cuối trang sau đó ấn Delete là trang trắng phía sau đã được xóa hoàn toàn.

Chỉ với một thao tác cực kỳ đơn giản, là bạn đã giúp tài liệu của mình gọn gàng hơn rất nhiều.
Sử dụng phím Backspace
Đôi khi các trang trắng xuất hiện xen kẽ ở trong văn bản chứ không chỉ nằm ở cuối. Lúc này bạn có thể sử dụng cách xóa trang trong Word bằng phím Backspace. Đây là một phím có sẵn nên trên bàn phím nên bạn chỉ cần dùng một thao tác đơn giản là có thể xóa được trang ở trong Word rồi. Bạn chỉ cần đặt con trỏ chuột ở vị trí đầu tiên của trang sau và nhấn phím Backspace để tiến hành xóa trang.

Thay vì xóa các ký tự ở phía sau thì Backspace sẽ cho phép người dùng có xóa các ký tự ở trước đó. Nhờ vậy mà các trang trắng phía trước văn bản sẽ bị xóa đi và tài liệu trở nên gọn gàng và hoàn hảo hơn.
Tuy nhiên, cả hai cách xóa trang trong Word này cũng cần có sự tính toán đúng về đúng vị trí và số lượng trang trắng. Bởi nếu không tính đúng số lượt Delete hay Backspace thì rất có thể bạn sẽ xóa nhầm nội dung tài liệu của chính mình.
Cách xóa trang trong Word bằng Paragraph
Paragraph chính là công cụ đánh dấu các đoạn văn bản ở trong Word. Paragraph sẽ giúp phân định các đoạn văn bản theo mỗi lần mà bạn Enter xuống dòng. Vì vậy, những dấu Enter bị thừa cũng sẽ được máy đánh dấu. Bạn có thể dựa vào điều này để thực hiện cách xóa trang trong Word dễ dàng hơn.
Xóa trang trắng cuối cùng ở văn bản Word
Các trang cuối cùng của tài liệu thường sẽ chứa nhiều dấu Enter bị dư nhất trong quá trình soạn thảo. Lúc này nó có thể bị đẩy xuống và tạo nên một khoảng trống nhất định. Vì vậy, bạn thực hiện cách xóa trang trong Word này bạn bạn có thể áp dụng theo các bước sau:
Bước 1: Kéo con trỏ chuột xuống trang cuối cùng của đoạn văn bản. Sau đó tại tab Home ở trên thanh công cụ, chọn vào Paragraph như hình.

Bước 2: Các ký tự xác định của đoạn văn bản sẽ tự hiện ra, hãy bôi đen loạt các ký tự trống đó và ấn phím Delete hoặc Backspace.
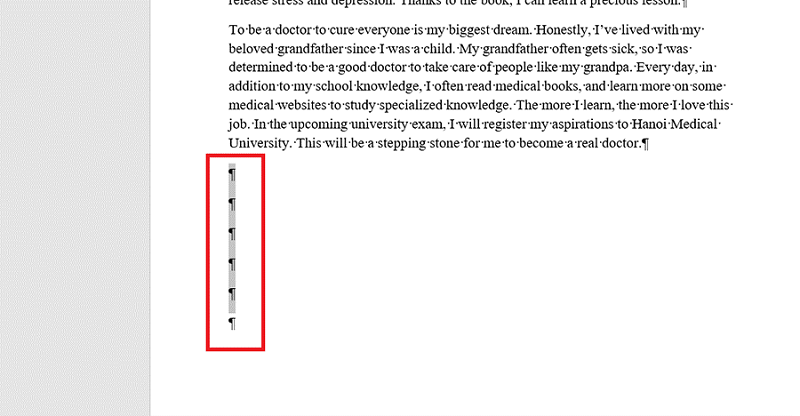
Vậy là bạn có thể xóa hàng loạt các phần trống nằm ở cuối tài liệu Word của mình. Nếu muốn tắt hết các ký tự Paragraph,thì bạn chỉ cần ấn lại vào biểu tượng của nó trên ở thanh công cụ là được. Đây là cách xóa trang trong Word được rất nhiều người sử dụng hiện nay.
Xem thêm: Cách khắc phục lỗi Outlook không kết nối được server
Cách xóa trang trong Word do Section Break hoặc Page Break tạo ra
Đối với các Section hay Page Break, việc cách xóa trang trong Word bằng cách thông thường sẽ là không hiệu quả. Việc ngắt trang và tạo Break sẽ tạo ra những trang trắng. Sử dụng Paragraph sẽ cho bạn biết những trang đó có thuộc Section Break hay Page Break hay không. Từ đó chúng ta sẽ có cách xóa trang trong Word như thế cho hợp lý, dưới đây là cách xóa trang trong Word giúp chỉnh sửa lại nội dung của mình:
Bước 1: Tại tab Home, nhấn chọn vào biểu tượng Paragraph và tìm đến các trang có dòng chữ Section Break và Page Break.

Bước 2: Đặt con trỏ chuột vào nằm trước ký tự Section Break và Page Break, sau đó ấn Delete để có thể xóa đi trang trắng đó.
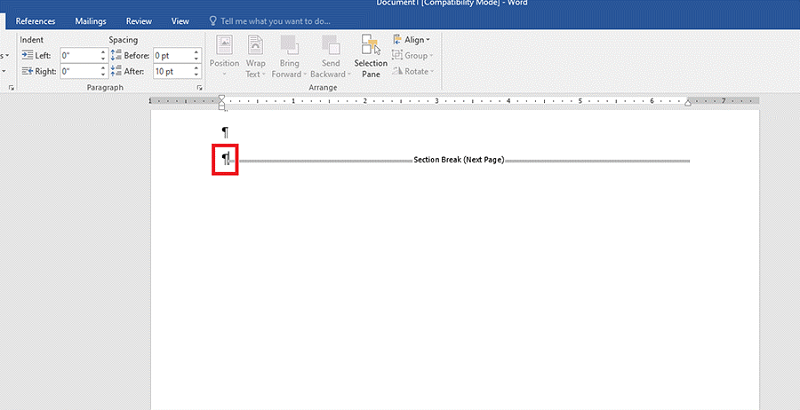
Như vậy là các trang trống trong mỗi section sẽ được xóa nhanh chóng và hiệu quả. Bạn cũng có thể áp dụng cách này nếu thực hiện phương pháp đánh số trang những bỏ qua trang đầu hoặc từ trang bất kỳ nào đó.
Cách xóa trang trong Word sau khi chèn bảng
Thông thường khi chèn bảng vào trong Word sẽ sinh ra các ký tự trống nằm ở phía sau. Mặc dù vậy rất có ít người phát hiện ra và thực hiện cách xóa trang trong Word. Lúc này, bạn chỉ cần sử dụng Paragraph để có thể tìm các đoạn trống và xóa chúng dễ dàng. Cách thực hiện như sau:
Bước 1: Di chuyển chuột đến chỗ bảng. Sau đó vào tab Home chọn biểu tượng Paragraph.
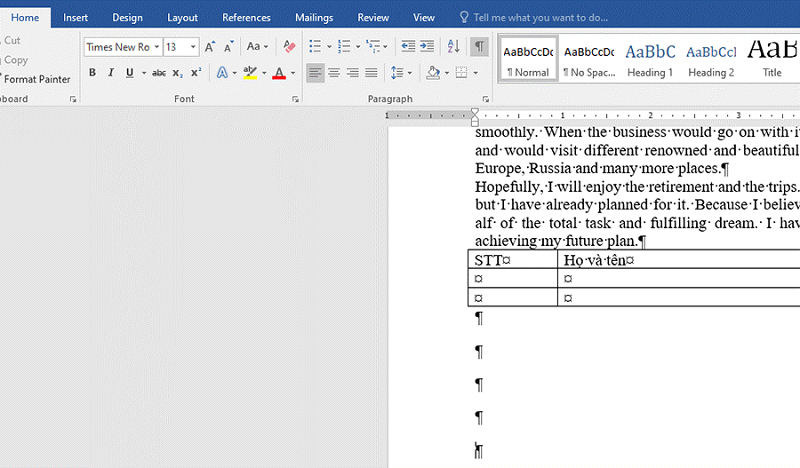
Bước 2: Bôi đen các ký tự trống chứa biểu tượng Paragraph và nhấn Delete để tiến hành xóa.

Hoặc bạn cũng có thể sử dụng phím Ctrl+D để mở cửa sổ Font hiện ra. Sau đó chọn Hidden để có thể ẩn đi các khoảng trắng này.
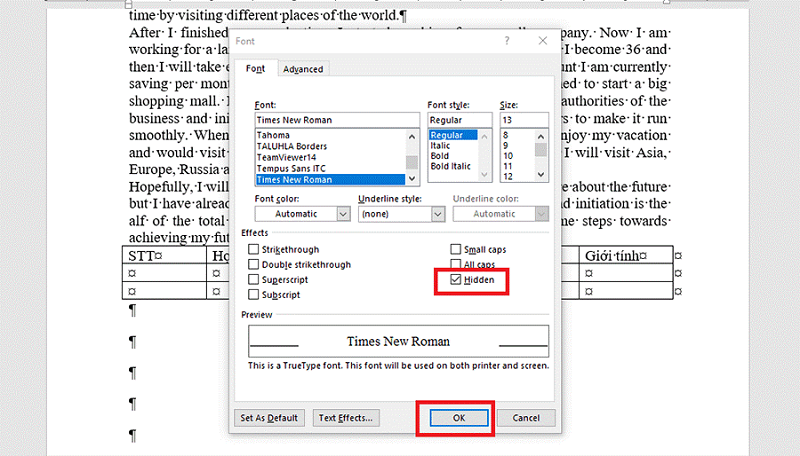
Đừng quên nhấn chọn OK để lưu lại các tác vụ vừa thực hiện và xóa trang trống trong Word thành công.
Phía trên chúng tôi đã hướng dẫn cho bạn 2 cách xóa trang trong Word đơn giản và nhanh chóng nhất. DTCOM chuyên cung cấp dịch vụ sửa chữa máy tính tận nơi, cài đặt win tại nhà, lắp đặt hệ thống mạng… nếu bạn đang gặp các vấn đề về công nghệ hãy liên ngay với chúng tôi để được tư vấn kỹ hơn nhé!
DTCOM Việt Nam – Cung Cấp Dịch Vụ Sửa Chữa Máy Tính Chuyên Nghiệp- Địa Chỉ: 258 Lê Văn Thọ , Phường 11, Quận Gò Vấp , TP. HCM.
- Hotline: 0916 303 390 – 08 3800 9698
- Email: vitinhdtcom@gmail.com
- Fanpage: https://www.facebook.com/dtcom.vn/
- Website: https://dtcom.com.vn/

