Laptop của bạn gặp lỗi Location is not available khi truy cập vào một hay nhiều file có yếu tố cá nhân từ shortcut ở trên Windows Explorer chẳng hạn như với các thư mục Documents, Pictures, Music, Videos… Lỗi này khiến cho bạn không thể mở được các thư mục, dữ liệu, nội dung mà bạn mong muốn gây cản trở đến công việc của bạn. vậy nguyên nhân gây là lỗi này là gì và cách khắc phục như thế nào? hãy cùng DTCOM tìm hiểu kỹ trong bài viết dưới đây nhé!
Mục Lục
Nguyên nhân gây ra lỗi “Location is not available” trên Laptop
Các nguyên nhân gây ra lỗi Location is not available có thể là do:
- Do cắm ổ đĩa không đúng cách.
- Do hệ thống tệp (NTFS, FAT) bị lỗi.
- Ổ cứng bị mất nguồn điện.
- Tập tin hay thư mục được mã hóa…

Xem thêm: Hướng dẫn cách kiểm tra Pin Laptop Win 7 và những thông tin cần biết
Hướng dẫn cách khắc phục lỗi “Location is not available” trên laptop
1. Tắt nguồn hoàn toàn
Bằng cách tắt nguồn hoàn toàn cho máy tính, chúng ta bắt buộc máy tính phải xác định lại từ đầu vị trí của ổ đĩa và các tệp hệ thống. Các bước để thực hiện như sau:
Bước 1: Nhấn phím Windows để mở Menu Start trên máy tính. Sau đó, bạn kích vào Shutdown và đồng thời nhấn giữ phím Shift.
Bước 2: Khởi động lại máy tính và kiểm tra xem lỗi này đã được khắc phục chưa.
Nếu như áp dụng cách này mà vẫn không thể khắc phục lỗi Location is not available, hãy tiếp tục theo dõi các giải pháp bên dưới đây.
- Tạo lại thư mục bị thiếu
- Đối với các thư mục lỗi chỉ bị di chuyển sang vị trí khác
Với các trường hợp thư mục chỉ bị di chuyển sang vị trí khác, thì bạn chỉ cần chuyển thư mục lỗi đó quay trở về vị trí cũ và khởi động lại máy tính là xong.
2. Thư mục lỗi đã bị xóa
Nếu lỡ tay mà bạn xóa mất thư mục này nên mở lên bị báo lỗi, thì bạn có thể thực hiện theo các bước sau đây:
Bước 1: Mở Windows Explorer, sau đó điều hướng theo đường dẫn ở dưới đây:
C:Users%Username%
Bước 2: Kích chuột phải vào một khoảng trống bất kỳ, chọn New > Folder.
Bước 3: Đặt tên cho thư mục giống như tên thư mục mà bạn mở nhưng bị lỗi.
Ví dụ như với thư mục Documents và trên màn hình hiển thị thông báo bị lỗi, khi tạo thư mục mới bạn đặt tên lại là Documents là được.
Bước 4: Đóng cửa sổ Windows Explorer lại, sau đó khởi động máy tính của bạn là xong.
3. Thêm người dùng xác thực
Thực hiện các bước sau để khắc phục lỗi
Bước 1: Điều hướng đến các vị trí ổ cứng bị lỗi trong This PC.
Bước 2: Click chuột phải vào ổ đĩa bị lỗi và nhấn chọn Properties.
Bước 3: Di chuyển sang tab Security rồi nhấn vào Edit như ở bên dưới.
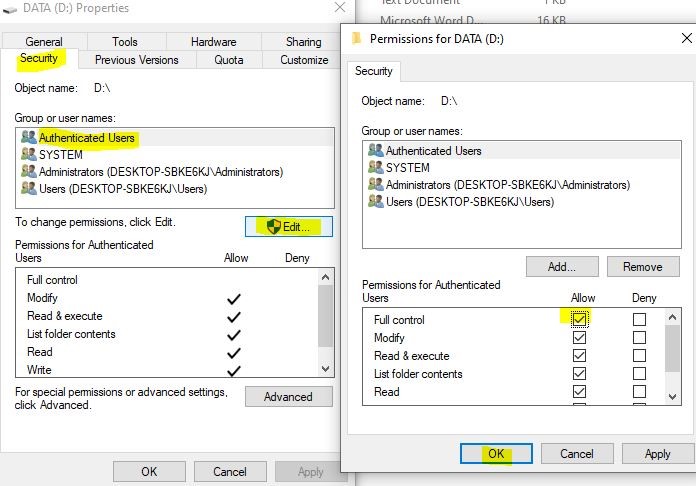
Bước 4: Tiếp theo, nhấn vào Add rồi thêm Authenticated User (Người dùng đã được xác thực).
Bước 5: Ở phần thiết lập quyền bên dưới, nhấn chọn Full control. Cuối cùng nhấn OK để xác nhận thay đổi là hoàn tất.
4. Chạy lệnh CHKDSK
Nếu như tập tin của bạn gặp các vấn đề thì bạn có thể áp dụng cách này để khắc phục lỗi. Trong đó, CHKDSK đánh dấu vào các thành phần xấu và ngăn chặn nguy cơ hỏng dữ liệu bằng cách sửa lỗi hệ thống của tập tin.
Bước 1: Nhấn phím Windows trên máy tính và nhập từ khóa “cmd”.
Bước 2: Sau khi kết quả hiện ra, bạn chỉ click chuột phải vào Command Prompt và chọn Run as administrator.
Bước 3: Trong cửa sổ mới hiện lên, hãy nhập lệnh sau và nhấn phím Enter.
chkdsk c: /f /r /x
Lưu ý: Ký tự c ở lệnh trên là chỉ ổ cứng mà bạn đang muốn sửa lỗi. Chính vì vậy, nếu như ổ cứng bạn cần sửa không phải ổ C thì bạn cần thay thế các ký tự chính xác.
5. Giải mã tệp hoặc thư mục
Trong trường hợp nếu nguyên nhân gây ra lỗi Location is not available ở trên Windows là do các tệp hoặc thư mục đã bị mã hóa thì bạn có thể giải mã các tệp hoặc thư mục đó bằng các bước sau:
Bước 1: Truy cập vào Command Prompt ở mục Menu Start.
Bước 2: Nhập các lệnh sau và nhấn phím Enter.
Cipher.exe /d
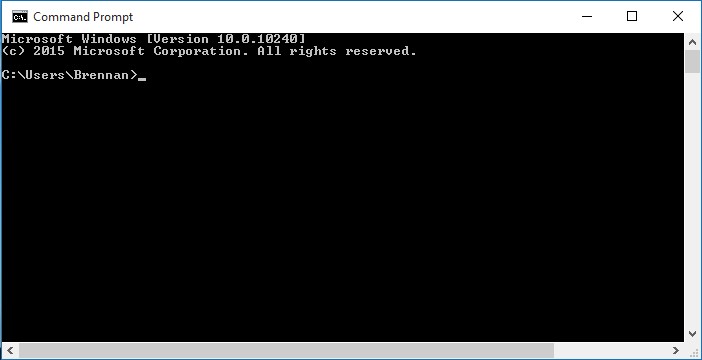
Bước 3: Sau khi kết thúc quá trình trên thì bạn có thể tìm thấy tập tin đã được giải mã ở trên ổ cứng của máy tính.
Bước 4: Nhập tiếp lệnh sau và nhấn phím Enter là hoàn tất.
Codes.exe / r
Trên đây DTCOM đã chia sẻ cho bạn về cách khắc phục lỗi Location is not available ở trên máy tính. Nếu như máy tính của bạn đang gặp các vấn đề khác thì đừng gần ngại liên hệ với chúng tôi, dịch vụ sửa máy tính tận nơi của DTCOM sẽ giúp bạn khắc phục hết các lỗi trên máy tính một cách nhanh chóng và hiệu quả nhất.
DTCOM Việt Nam – Cung Cấp Dịch Vụ Sửa Chữa Máy Tính Chuyên Nghiệp

